Email Setup Guide
The basic settings are:
- IMAP server: imap.allsecuredomains.com
- POP3 server: pop.allsecuredomains.com
- SMTP server: smtp.allsecuredomains.com
- Username will be your full email address, as configure in your control panel
- Password as configured in your control panel
- SSL should be enabled for all IMAP (or POP3) and SMTP connections
- All services use the standard/default port. For SSL these are: 993 for IMAP, 995 for POP3, 465 for SMTP (or 587 for SMTP with STARTTLS).
We also provide a webmail service available at https://webmail.allsecuredomains.com/ which uses your username and password as detailed above.
This guide will walk you through setting up your All Secure Domains email account. It uses Microsft Outlook Express as a base (and includes Outlook Express screenshots) but other email applications are normally very similar so you should still be able to follow along.
Open Outlook Express up and select Tools from the menu.
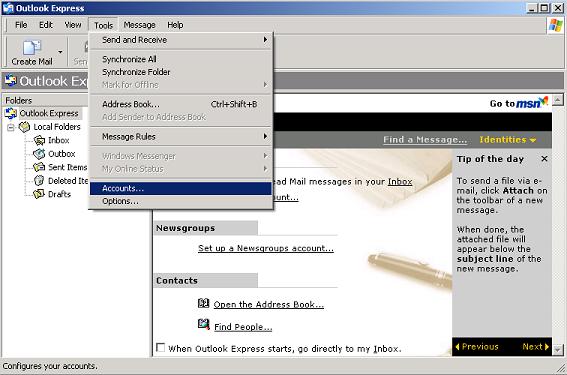
Now choose Accounts.
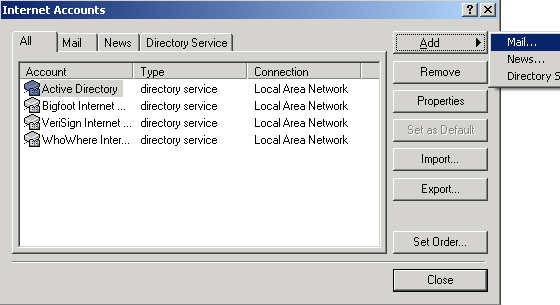
Click on Add and choose Mail.
Type in the name that you would like to be displayed when you send emails and click Next.
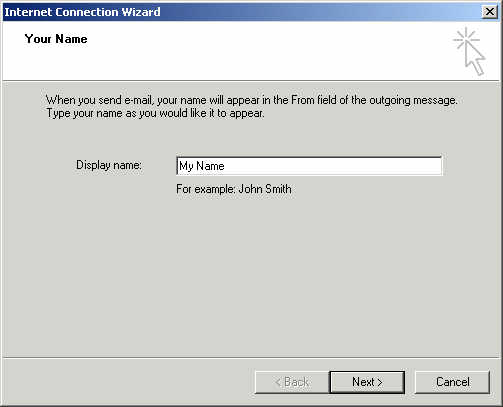
Type in the email address provided by All Secure Domains and click Next.
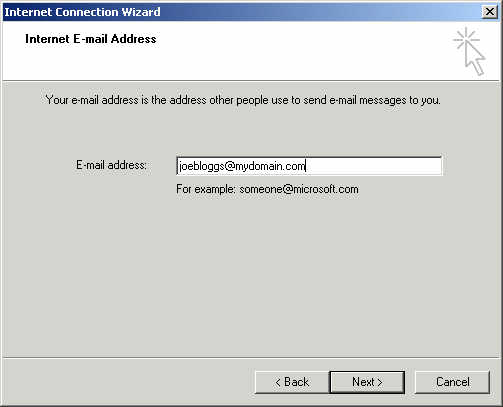
From the drop down box, select POP3 and type in: pop.allsecuredomains.com as the Incoming mail server box.
Enter smtp.allsecuredomains.com as the Outgoing mail (SMTP) Server and click Next.
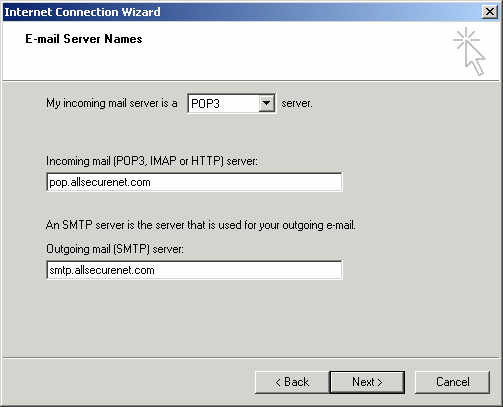
Type in the email address and password as provided by All Secure Domains.
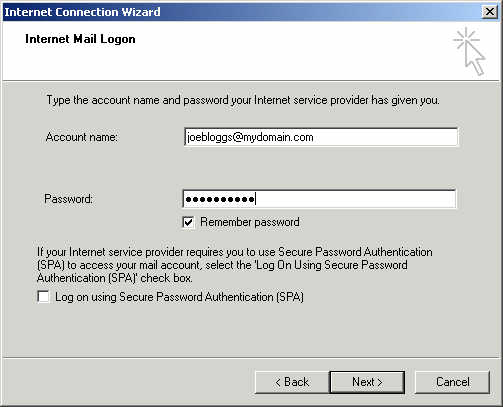
Finally click Finish to exit the wizard.
Choose pop.allsecuredomains.com from the list of Internet Accounts and click on Properties.
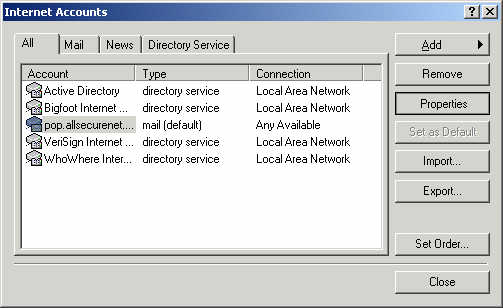
Place a check in the box marked My server requires authentication and click on Settings.
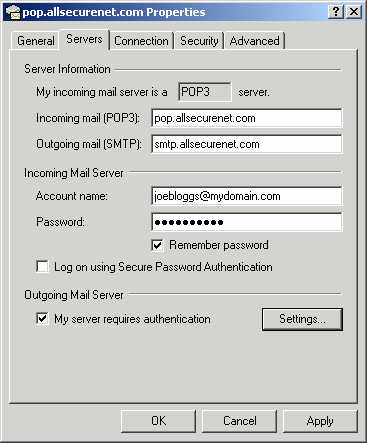
Ensure that the radio button Use same settings as my incoming mail server is checked.
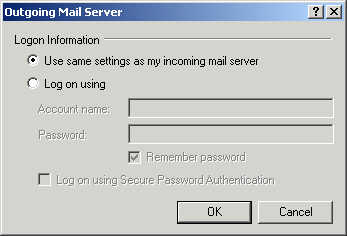
Finally, click OK and you will have successfully configured Outlook Express to pick up your email.